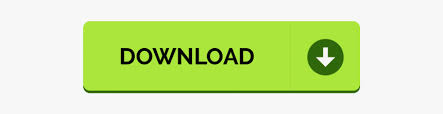
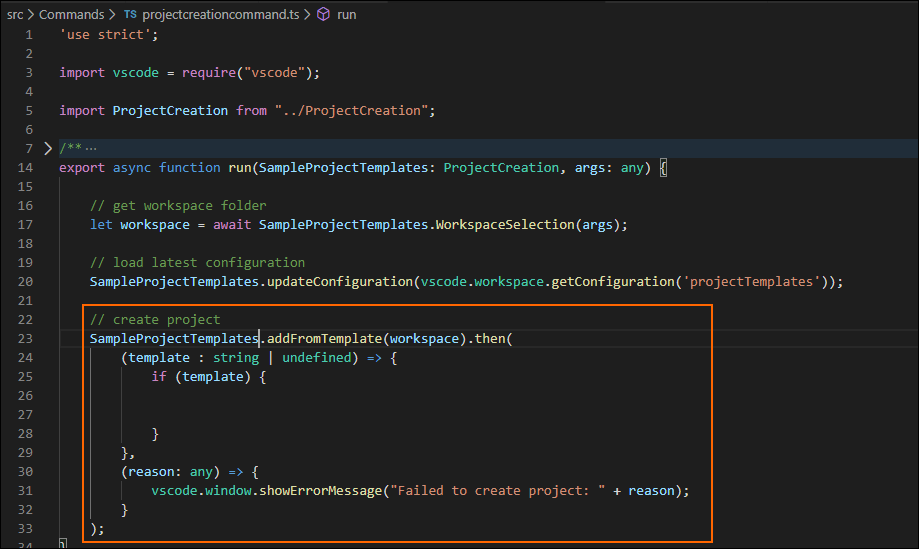
- #WRITING VISUAL STUDIO EXTENSIONS HOW TO#
- #WRITING VISUAL STUDIO EXTENSIONS INSTALL#
- #WRITING VISUAL STUDIO EXTENSIONS GENERATOR#
- #WRITING VISUAL STUDIO EXTENSIONS CODE#
- #WRITING VISUAL STUDIO EXTENSIONS DOWNLOAD#
It’s also available on Arch based systems through pacman. deb/.rpm file, or downloading through Snap.
#WRITING VISUAL STUDIO EXTENSIONS DOWNLOAD#
On Windows and Mac it is a simple download and install.įor Linux, there is the option of either a. There are a wealth of options to download VSCode on the download page. This post is less detailed on why you might want to make use of this functionality, and so if some of the terms are not familiar, you should look at the Atom guide for more details.
#WRITING VISUAL STUDIO EXTENSIONS HOW TO#
This article discusses how to set up Microsoft’s Visual Studio Code. 'testytest.In a previous post I showed how one can set up Atom to use for writing LaTeX, and discussed a number of benefits of using an editor such as Atom over the one that is by default available. This is not required by any means, just a note.
#WRITING VISUAL STUDIO EXTENSIONS CODE#
By setting the activation event to * this means your extension will be loaded when VS Code starts up. In theory, this event could be anything, and more specifically * anything.

.png)
By default, it is set to activate when our command is run. Again, this section contains a list of events that will activate our extension whenever they occur. Step 4 - Editing Your Extensionīefore we work on code, let’s take one more look at the activationEvents section in the package.json file. You’ll see a “Hello World” message pop up in the lower right-hand corner. With this debug instance of VS Code open, you can open the command palette with COMMAND+SHIFT+P on Mac or CTRL+SHIFT+P on Windows and run Hello World. This will open up a new (debug) instance of VS Code. Open the debug tab on the left on the left of your screen, and then click the “play” icon. "-extensionDevelopmentPath=$"įrom here, we can debug. commands: list of commands that you provide the user to run via your extension.Extensions are lazy-loaded so they aren’t activated until one of these activation events occurs. activationEvents: this is a list of events that will activate your extension.There are two more sections that are very important. You’ll see the name, description, and so on. ? Enable JavaScript type checking in 'jsconfig.json'? YesĪfter this process is complete, you will have all of the files you need to get started. ? What's the description of your extension? This is a test extension ? What's the identifier of your extension? testytest ? What's the name of your extension? testytest For this tutorial, the following choices were selected: ? What type of extension do you want to create? New Extension (JavaScript) Then you will be presented with a few more questions. We will be choosing JavaScript in this tutorial. You will need to choose what kind of extension you are creating and between “TypeScript” and “JavaScript”. You will then answer several questions about your project. You are now ready to create your first extension. You can use the built-in Terminal for Visual Studio Code to use npx to run local copies of yo and generator-code and then run the command yo code to initialize your new project:Īt this point, Yeoman will run the Code generator.
#WRITING VISUAL STUDIO EXTENSIONS GENERATOR#
#WRITING VISUAL STUDIO EXTENSIONS INSTALL#
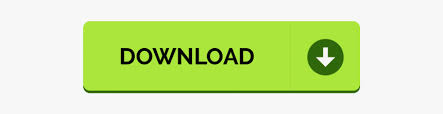

 0 kommentar(er)
0 kommentar(er)
